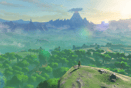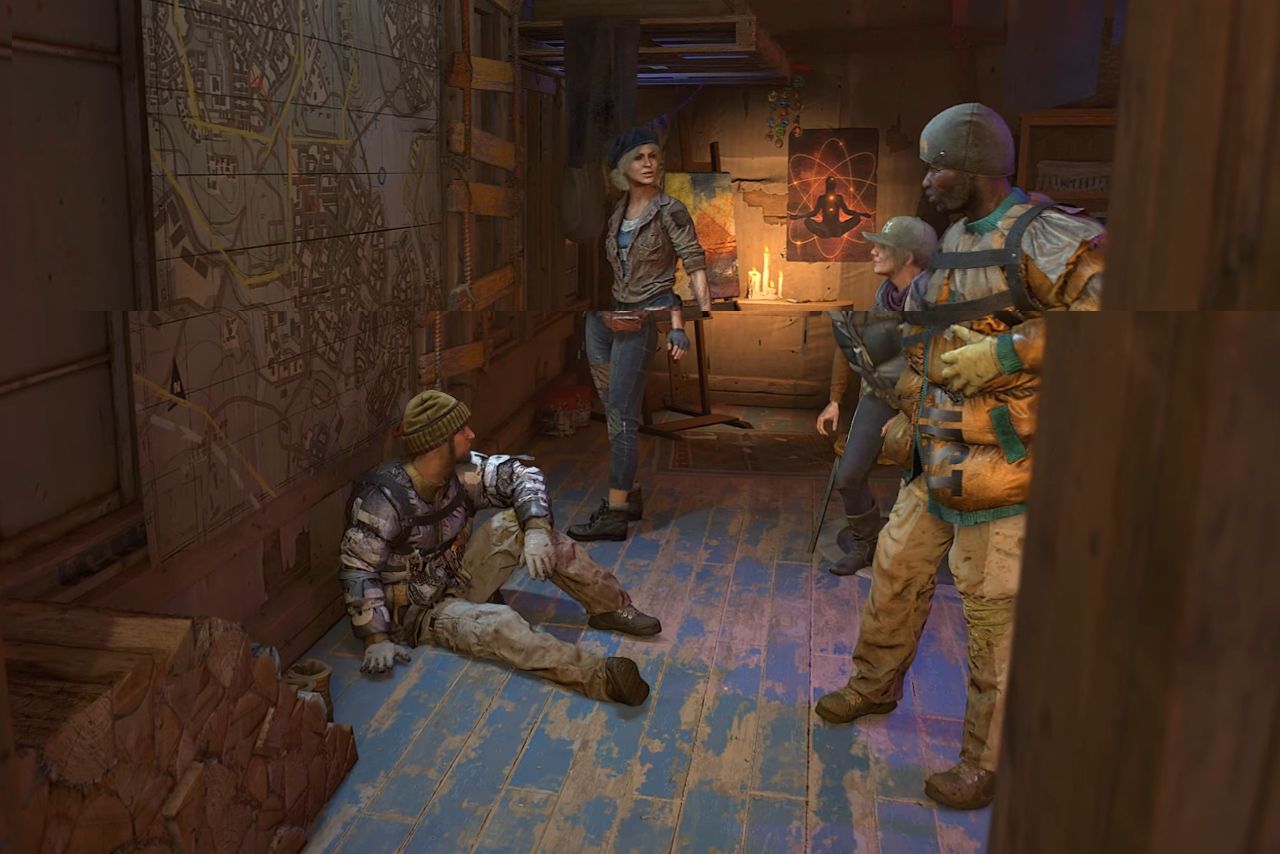
VSync: An In-Depth Guide to Vertical Synchronization
|
|
In this article, we’ll break down what VSync is, how it works, and why it matters. You’ll learn why screen tearing happens, the different types of vertical synchronization, and the pros and cons of each. We’ll also go over how to set up VSync in drivers and games, when it makes sense to turn it on, and when it’s better to leave it off. Finally, we’ll clear up common misconceptions and explore testing methods to see how VSync affects your gameplay experience.
Table of Contents
- Introduction
- How VSync Works
- History of VSync
- Types of VSync
- Pros and Cons of VSync
- Setting Up VSync
- Common Misconceptions
- Testing and Monitoring
- TL;DR
Introduction
Vertical synchronization (VSync) is a fundamental method for creating smoother, more visually appealing on-screen motion. In essence, it locks the GPU’s frame delivery to the display’s refresh cycle (e.g., 60 Hz, 120 Hz, 144 Hz), synchronizing the two processes so they operate in tandem. The core objective is to prevent screen tearing—an unsightly artifact caused when pieces of several frames appear simultaneously, typically as a horizontal line across the image.
To understand why VSync matters, think about how images form on a monitor. Though it may seem like a static image, your GPU creates frames one by one, storing each in a buffer, while your monitor continuously refreshes the screen. If the GPU fires out frames at a rate unrelated to the monitor’s cycle, you can end up with half of one frame and half of another on the screen, which appears as a tear. VSync prevents that by instructing the GPU to wait for a specific moment, ensuring each new frame is fully displayed without overlapping.
Originally, VSync arose as a solution to rapid boosts in GPU performance at a time when monitors stayed fixed at lower refresh rates. Tear lines became increasingly noticeable, especially in fast-paced games.

How VSync works
Understanding VSync becomes easier once you grasp how rendering and display cycles intertwine. The CPU and game engine handle the game’s logic, AI, and physics. After completing these calculations, the engine sends rendering instructions to the GPU. Then, the GPU processes these commands by applying shaders, managing textures, and assembling the scene’s geometry. Once complete, the final image is stored in a frame buffer.
For buffering, double buffering is commonly used. One buffer actively displays the image on the screen, while the other is rendered in the background. When the time is right, the buffers swap to ensure smooth visuals. Triple buffering is a more advanced technique that uses three frame buffers instead of two, allowing the GPU to keep drawing new frames without waiting for the monitor’s refresh cycle. This results in smoother visuals and reduced stuttering at the cost of slightly increased input lag.
Modern displays refresh numerous times every second. While older CRTs relied on a sweeping electron beam, current LCD and OLED panels update in periodic cycles, even though the underlying mechanisms differ. If the GPU’s output doesn’t align with the screen’s refresh, the top section may update with a new frame while the bottom half shows an older frame, resulting in a clear horizontal tear. During rapid action, these tears can accumulate, severely disrupting gameplay. In fact, if the frame rate is significantly higher than the monitor’s refresh rate, multiple tears may appear within a single refresh.
By synchronizing the GPU’s frame swapping with the monitor’s vertical blank interval (VBlank), VSync avoids changing frames while the display is actively updating. This prevents mid-refresh frame transitions that cause tearing. However, when the GPU can’t sustain the refresh rate, the mandatory wait for VBlank might generate substantial FPS drops and add a layer of delay to user inputs.
As both displays and graphics cards advanced, new solutions arose to offset VSync’s weaknesses. NVIDIA’s G-Sync, AMD’s FreeSync, and related adaptive approaches enable a monitor to dynamically shift its refresh rate in response to the GPU’s frame output. Although these methods demand compatible hardware or driver-level support, they tackle tearing and input lag more effectively than traditional VSync, resulting in superior responsiveness and fluid gameplay.
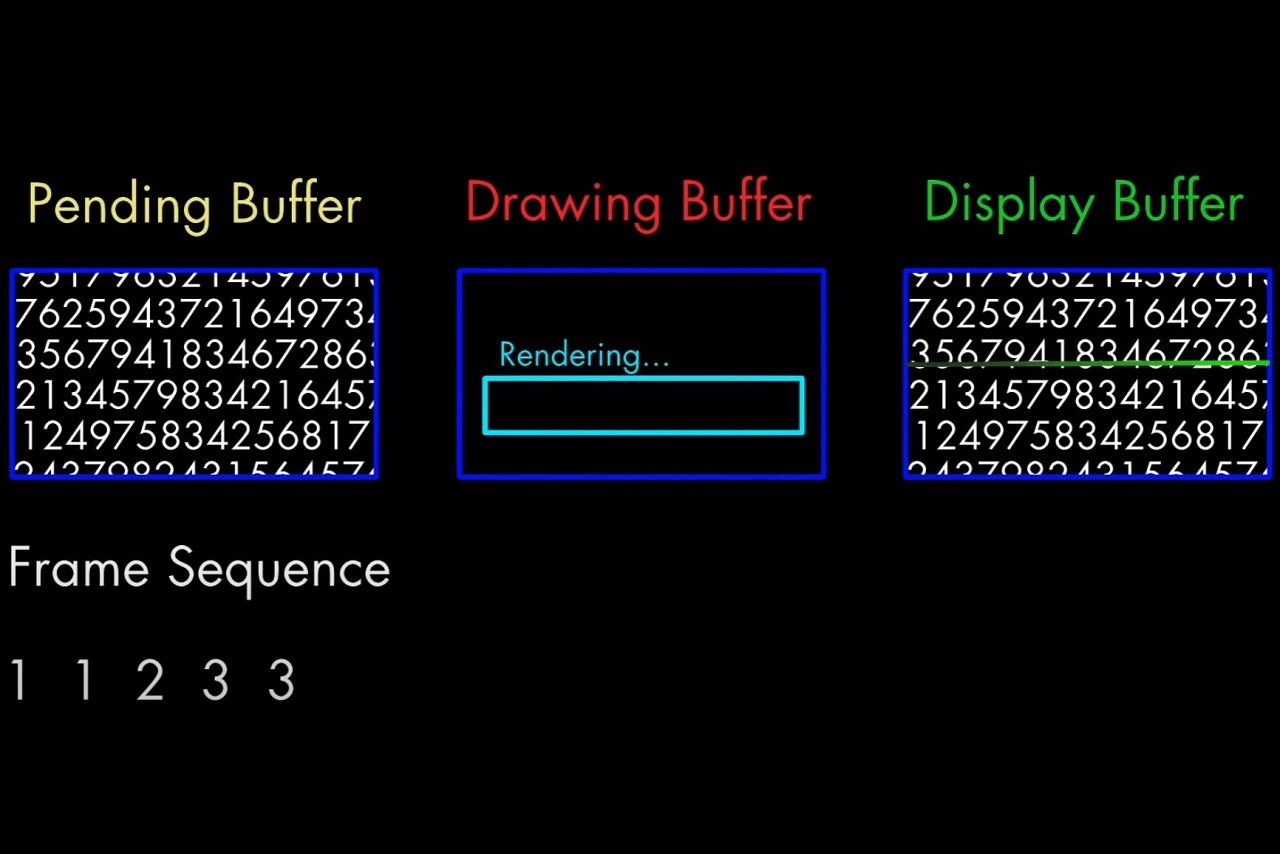
History of VSync
Originally, VSync arose as a solution to rapid boosts in GPU performance at a time when monitors stayed fixed at lower refresh rates. Tear lines became increasingly noticeable, especially in fast-paced games.
In the days of boxy CRTs, an electron beam drew each line across the screen, taking a brief pause during vertical blanking. VSync capitalized on that pause, swapping buffers only when the beam returned to the top, preventing mid-screen disruptions.
With LCDs came a different method of lighting pixels, but there was still a fixed refresh cycle. Meanwhile, GPUs were advancing rapidly, generating frame rates well beyond that number. Gamers began to report more frequent tearing, prompting driver developers to refine VSync and experiment with better solutions.
Today, adaptive sync solutions (G-Sync, FreeSync, Fast Sync, Enhanced Sync) are the big draw. These approaches dynamically shift the monitor’s refresh rate to match your FPS, easing both tearing and stuttering. Still, VSync stands as a fundamental option in most drivers and games.

Types of VSync
A variety of VSync implementations provide different ways to handle screen tearing, input delay, and stable framerates. Traditional VSync helps eliminate tearing but can introduce frame drops or latency when performance doesn’t match the monitor’s refresh rate. Adaptive VSync toggles synchronization on and off to ease stutter. Fast Sync and Enhanced Sync both emphasize showing only the freshest frames, minimizing lag and tearing. At the forefront, VRR (G-Sync and FreeSync) actively modifies a display’s refresh rate to keep pace with the GPU’s output, offering an exceptionally smooth experience. The summary below outlines each of these methods, along with their benefits and drawbacks.
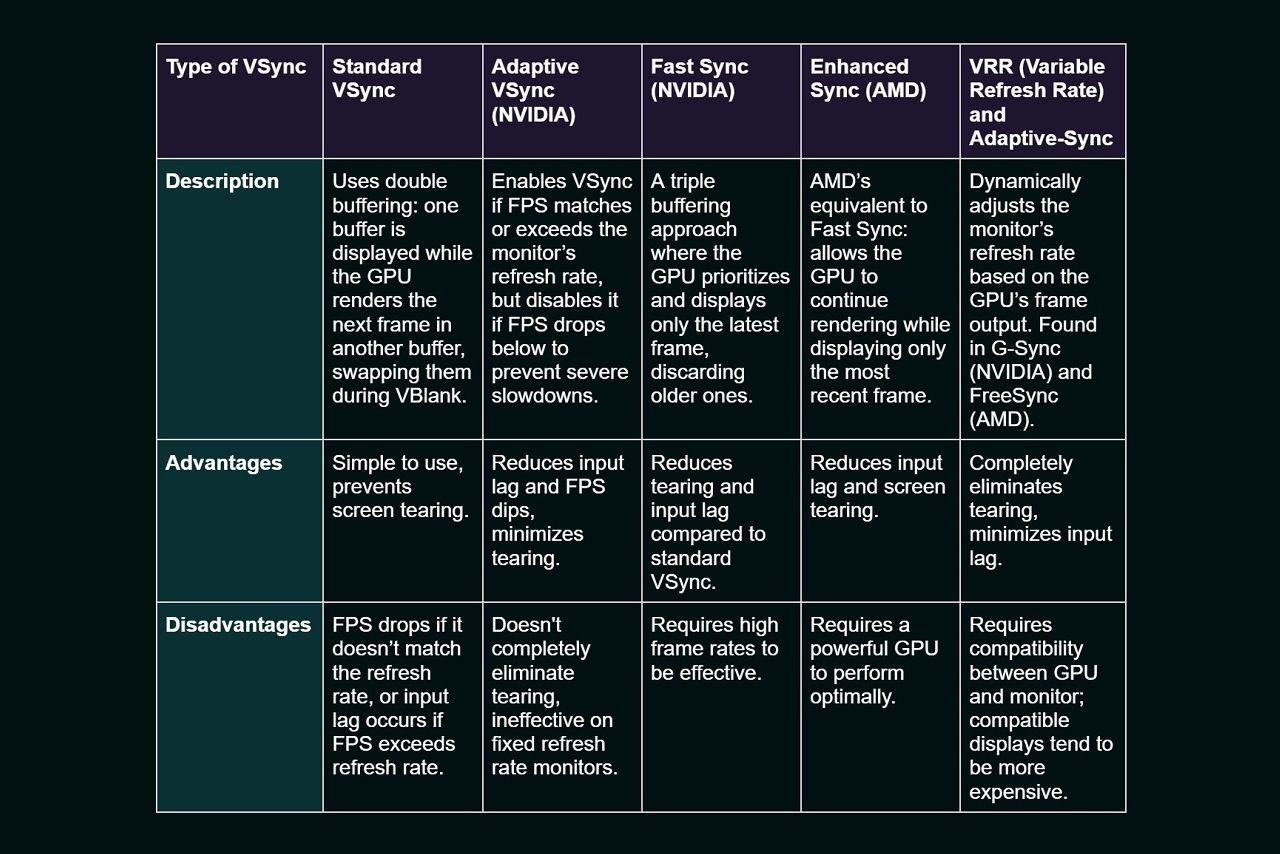
Selecting a VSync method depends largely on a user’s hardware setup and personal needs. Basic VSync provides a straightforward way to stop screen tearing, whereas Adaptive VSync can even out performance dips. Fast Sync and Enhanced Sync further cut input delay and boost overall fluidity, but VRR (G-Sync or FreeSync) remains the pinnacle solution. By tailoring the refresh rate in real time, VRR delivers near-flawless gameplay, with minimal latency and no tearing issues.
Pros and Cons of VSync
VSync has only a few advantages, but each one has a significant impact on the overall experience:
- It eliminates tearing. Those dreaded horizontal lines across the screen disappear, which many players find vital for immersion.
- With a stable frame rate (matching refresh), movement will look fluid and uniform.
VSync has relatively few downsides, but they can noticeably affect gameplay too (especially in competitive games):
- Input lag. Because frames might queue while waiting for VBlank, your movements or aiming can feel delayed.
- Performance penalties. If your GPU can’t consistently maintain the monitor’s refresh rate, you might see a sudden FPS drop.
- Potential micro-stutters. If you hover around the refresh rate, you could notice occasional hiccups.
For single-player games, VSync provides a polished presentation. It can also be handy for media playback, like watching videos without torn frames. Some gamers also enable it when they want a visually consistent experience, especially if they’re less sensitive to input lag.
For multiplayer games, it’s a double-edged sword. Tearing can be distracting, but input lag can be arguably worse. Competitive gamers who value split-second inputs often prefer turning standard VSync off (every millisecond matters, so even a small delay can cost victories). Similarly, low-end systems running demanding games may see worse stutters under VSync if they can’t hold a stable frame rate.
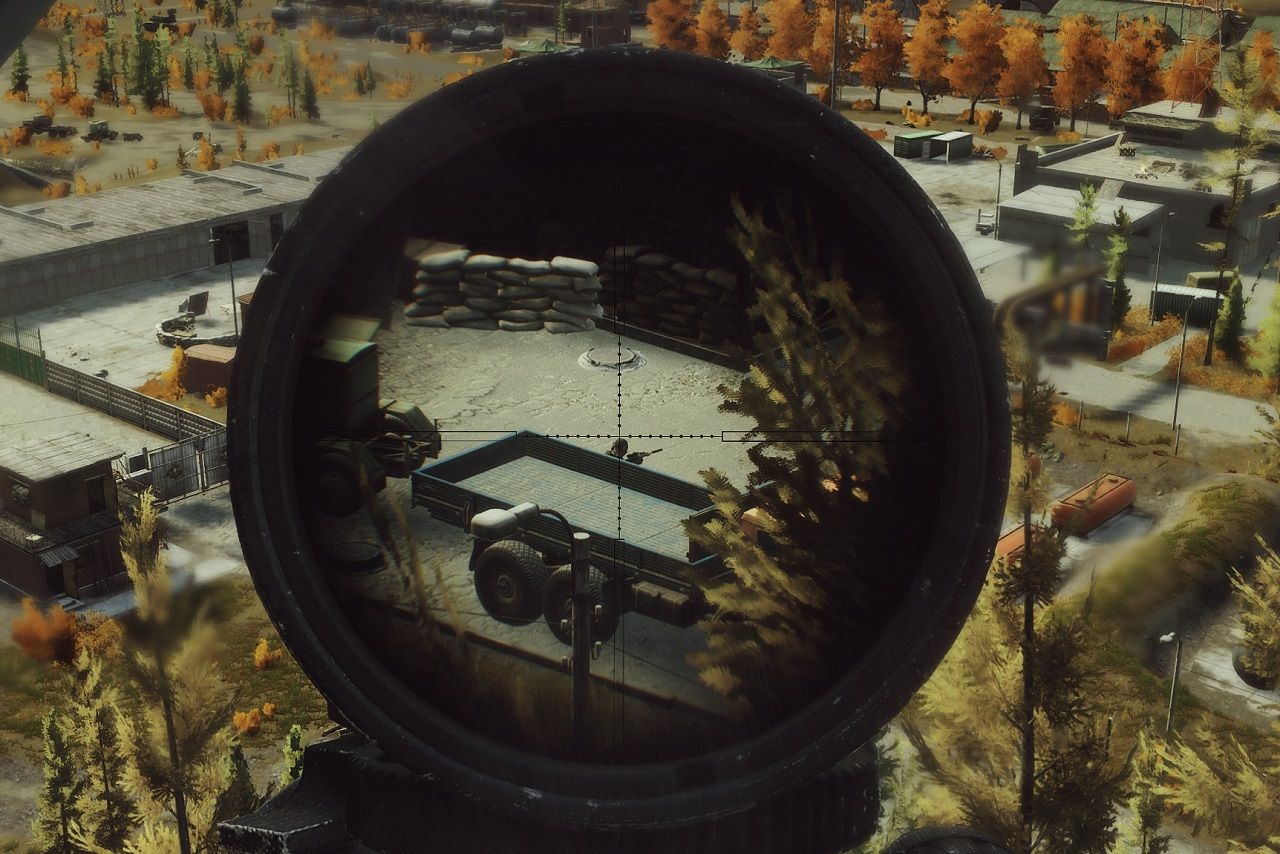
Setting Up VSync
Most modern PC games offer a “Vertical Sync” setting under “Display”, “Graphics”, or “Video”. Some might show “Triple Buffering” or “Adaptive,” but the concept is similar. Quality depends on the game engine’s implementation (and your hardware, of course).
You can also set it up in the control panel of your GPU:
- For NVIDIA’s GPUs, NVIDIA Control Panel includes “Vertical sync” (On, Off, Adaptive, Fast).
- For AMD’s GPUs, AMD Software (previously called Radeon Software) has “Wait for Vertical Refresh” or “Enhanced Sync”.
Windows itself doesn’t give a simple toggle, so you’ll rely on drivers or app settings and your display.
There are also some noticeable external tools:
- RivaTuner, often used to cap FPS, indirectly reducing tearing or GPU load.
- MSI Afterburner, monitors system performance and (combined with RivaTuner) lets you tweak frame pacing.
Experiment freely—some gamers flip VSync on in single-player titles, then turn it off for online games. Others even find a sweet spot by combining it with G-Sync or FreeSync, though that depends on specific hardware interactions.
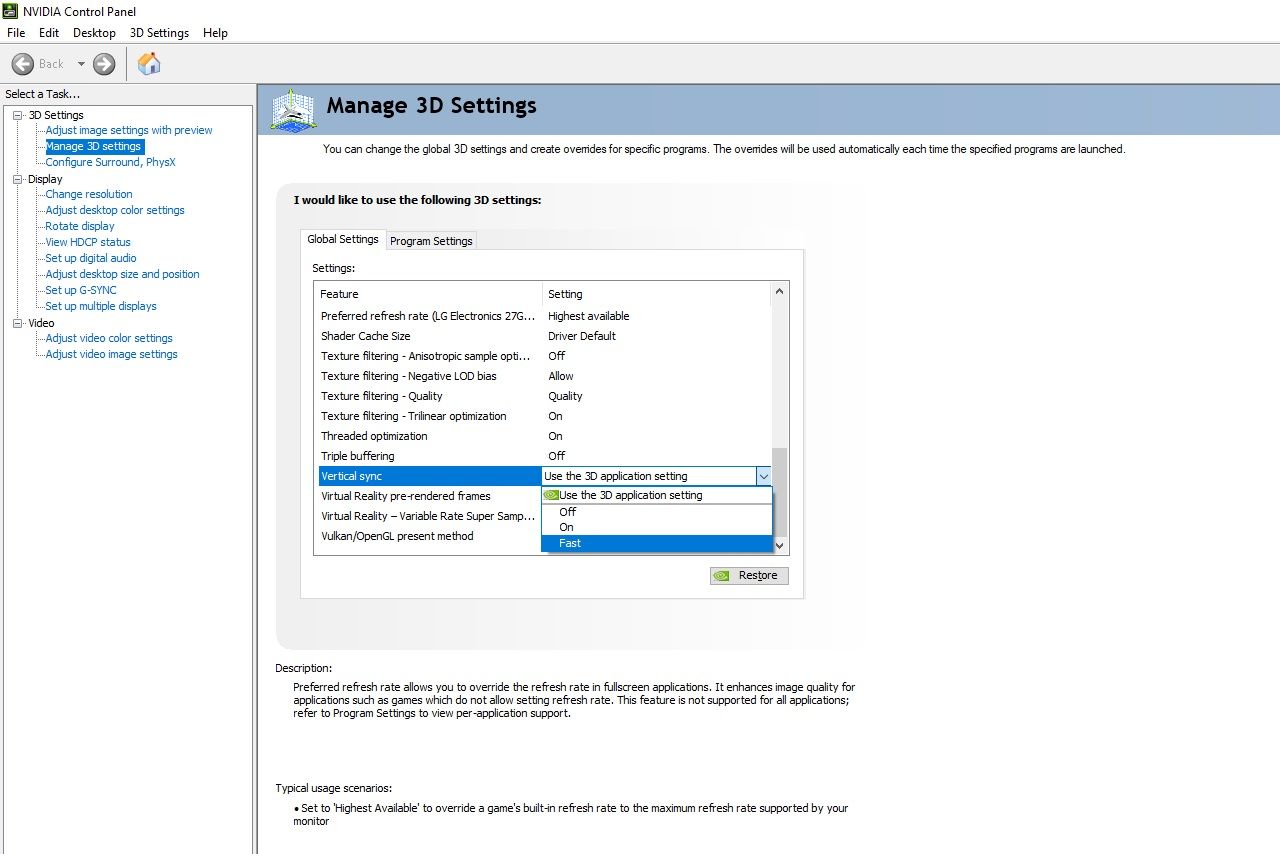
Common Misconceptions
VSync always kills responsiveness
It can introduce some delay, but on powerful rigs maintaining FPS near or above refresh rate, the extra lag may be minor. Newer sync modes further curb latency concerns.
VSync should always be on or off
Not really. If you despise any tearing, you’ll probably keep it on. If you only play MOBAs or multiplayer shooters, you may switch it off. Many players find a middle ground or switch based on the game in question.
Fast or Enhanced Sync have zero drawbacks
They can produce micro-stutters if your FPS isn’t stable or if your GPU is constantly under heavy load. Discarding older frames or rapidly flipping buffers demands overhead that can introduce its own quirks.
Seeing tearing means VSync doesn’t work
Occasional tears or odd lines may still appear, often caused by driver conflicts, background tasks, or certain engine behaviors. Keeping drivers updated and limiting background programs often fixes the issue.
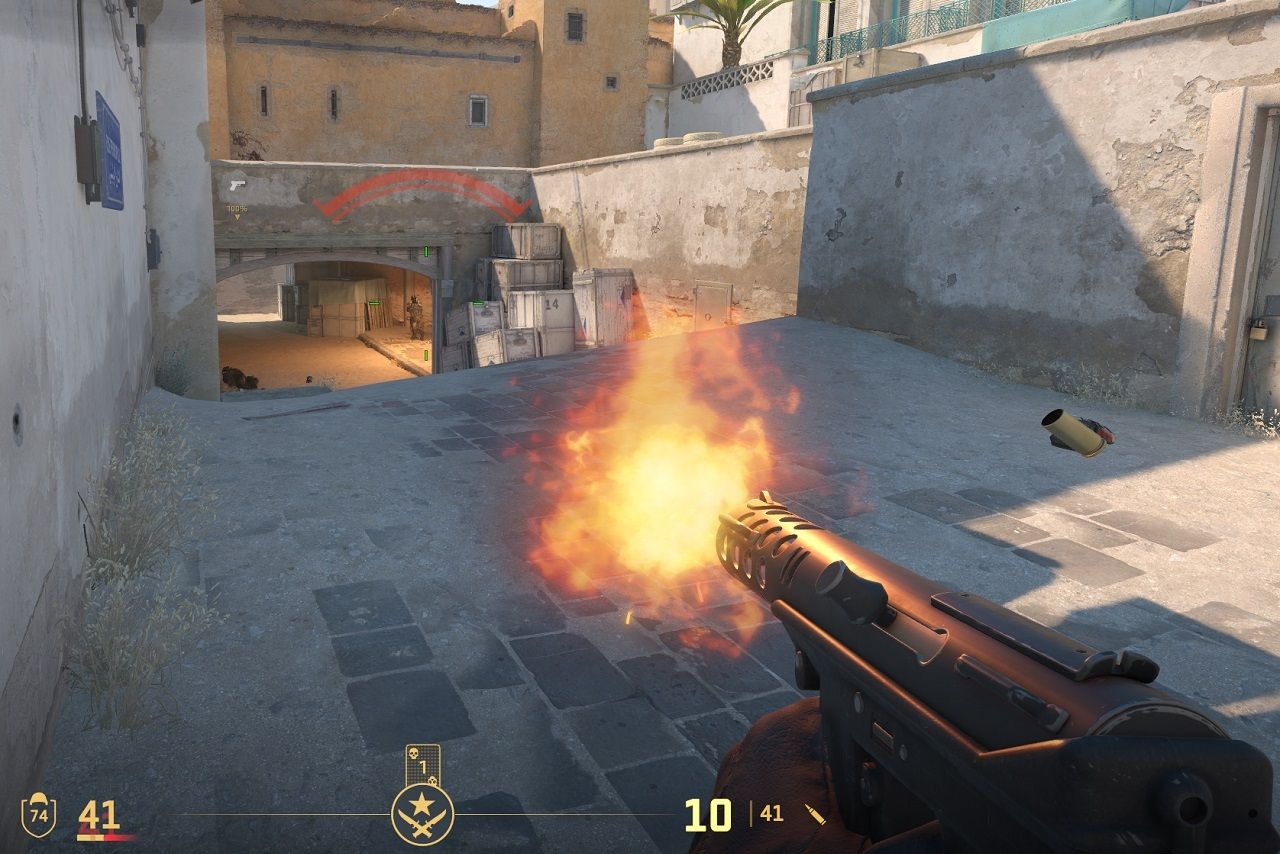
Testing and Monitoring
You can always figure out if VSync is helping or hurting your gaming experience by testing. Software provided by your GPU manufacturer typically includes overlays that display all the essential information you need. Third-party tools like MSI Afterburner and RivaTuner show FPS averages, 1% lows, and frame timings. Many recent games include built-in benchmarks with charts or graphs for easy comparison.
For input lag, some game engines and driver-level tools estimate latency, offering accessible but sometimes not really precise results. Technologies like NVIDIA Reflex and AMD Anti-Lag help minimize input lag (we will probably discuss that in a standalone article).
To identify tearing, you can record gameplay to check for tears your eyes miss during fast action. Also, large frametime spikes often correlate with sync or stuttering issues.
Compare standard VSync with different methods (depending on your hardware) head to head. Create a table and make entries on how each one affects your FPS and how the game feels in general. Keep an eye on stability—if your FPS dips, VSync can amplify the stutter.
And if you have continuous problems, try to monitor CPU and GPU temperatures. Overheating hardware will reduce performance and cause inconsistent frame pacing.
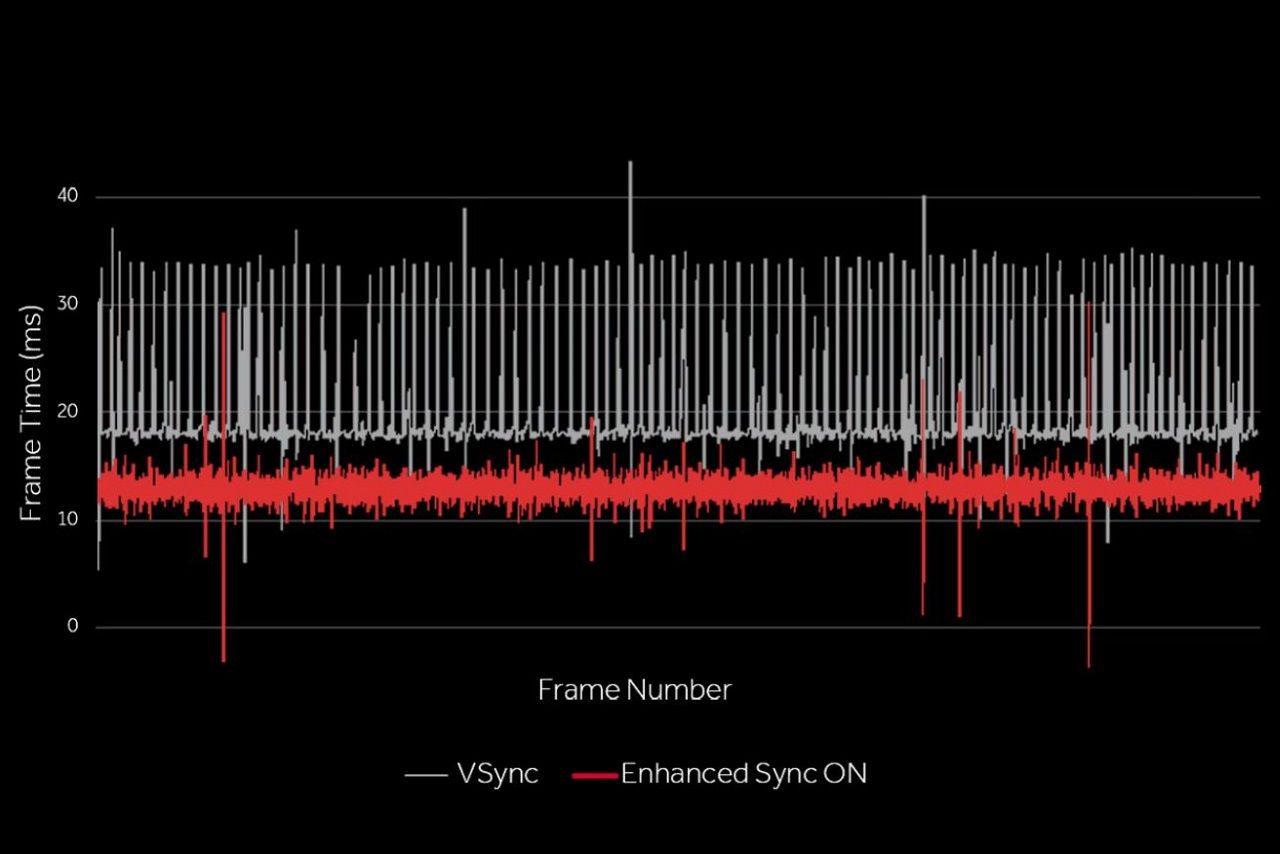
TL;DR
VSync remains a reliable way to combat screen tearing when your GPU outstrips your monitor’s refresh rate. Its biggest drawbacks are potential input lag and stutters if you can’t sustain the desired FPS, which can be really frustrating in multiplayer games or some harder single-player ones, where responsive gameplay is the key.
Adaptive solutions are the modern evolution of VSync, letting the monitor sync up with the GPU instead of the other way around. This helps reduce input lag and stuttering, though some minor issues may still occur.
With high-refresh monitors hitting 240 Hz or 360 Hz, plus VRR becoming more common, classic VSync may become less dominant. However, it’s still an integral option available in virtually all games and drivers, making it a reliable fallback solution if adaptive tech isn’t accessible or doesn’t work smoothly in a particular title.
Ultimately, there’s no single right choice. The preferred solution depends on your hardware, the game’s nature, and your personal taste. Also, your preferences can change over time. Try different VSync modes or adaptive sync if your monitor supports it. Keep track of your performance, pay attention to how gameplay feels, and pick what best matches your style. A fluid, responsive experience is what every gamer craves, and standard VSync is just one of many tools in your arsenal to get there.
Don’t be afraid to revisit your settings and experiment often. Gaming is supposed to be fun, and finding your ideal balance of smoothness and responsiveness can make the experience truly shine.